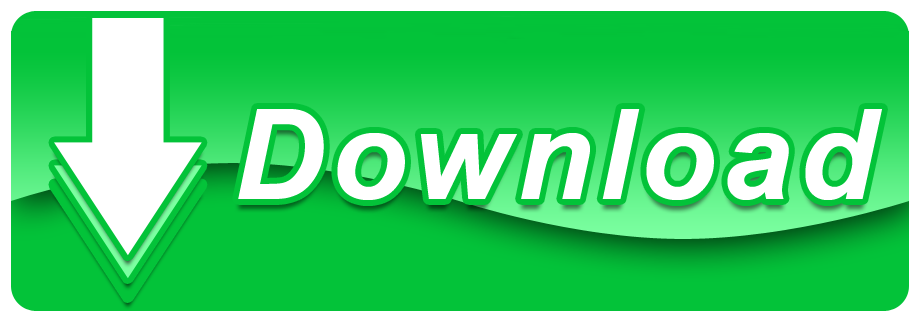- Webex Teams Install For All Users Windows 10
- How To Add A Person To Webex Teams
- Webex Teams Install For All Users Online
- Webex Machine Install
- How To Install Webex Teams
This document will highlight the steps needed for installing Webex successfully on both Windows OS and Mac OS.
Webex Teams Install For All Users Windows 10
Note: If your computer is owned by UW-Madison, please contact your local IT support for help with installing Webex products. The software may be installed and used on personal machines, but should not be redistributed without permission.
As an administrator you can install Webex using the MSI file on Windows or the DMG file on Mac. You can include command line parameters with the MSI file on Windows to improve user experience. Webex periodically checks for newer versions to automatically upgrade the app. Deployment Guide for Calling in Webex (Unified CM) 30/Sep/2020. Deployment Guide for Cisco Directory Connector 05/Feb/2020. Deployment Guide for Cisco Webex Hybrid Call Service. Deployment Guide for Cisco Webex Hybrid Calendar Service 19/Aug/2020. Deployment Guide for Cisco Webex Hybrid Data Security 13/Oct/2020. Cisco Webex Teams provides continuous teamwork beyond the meeting with group messaging, file and screen sharing, white boarding and more. It is a secure platform with end-to-end encryption, that means your messages, files, and whiteboard drawings are fully encrypted right from your device to your recipients' devices.
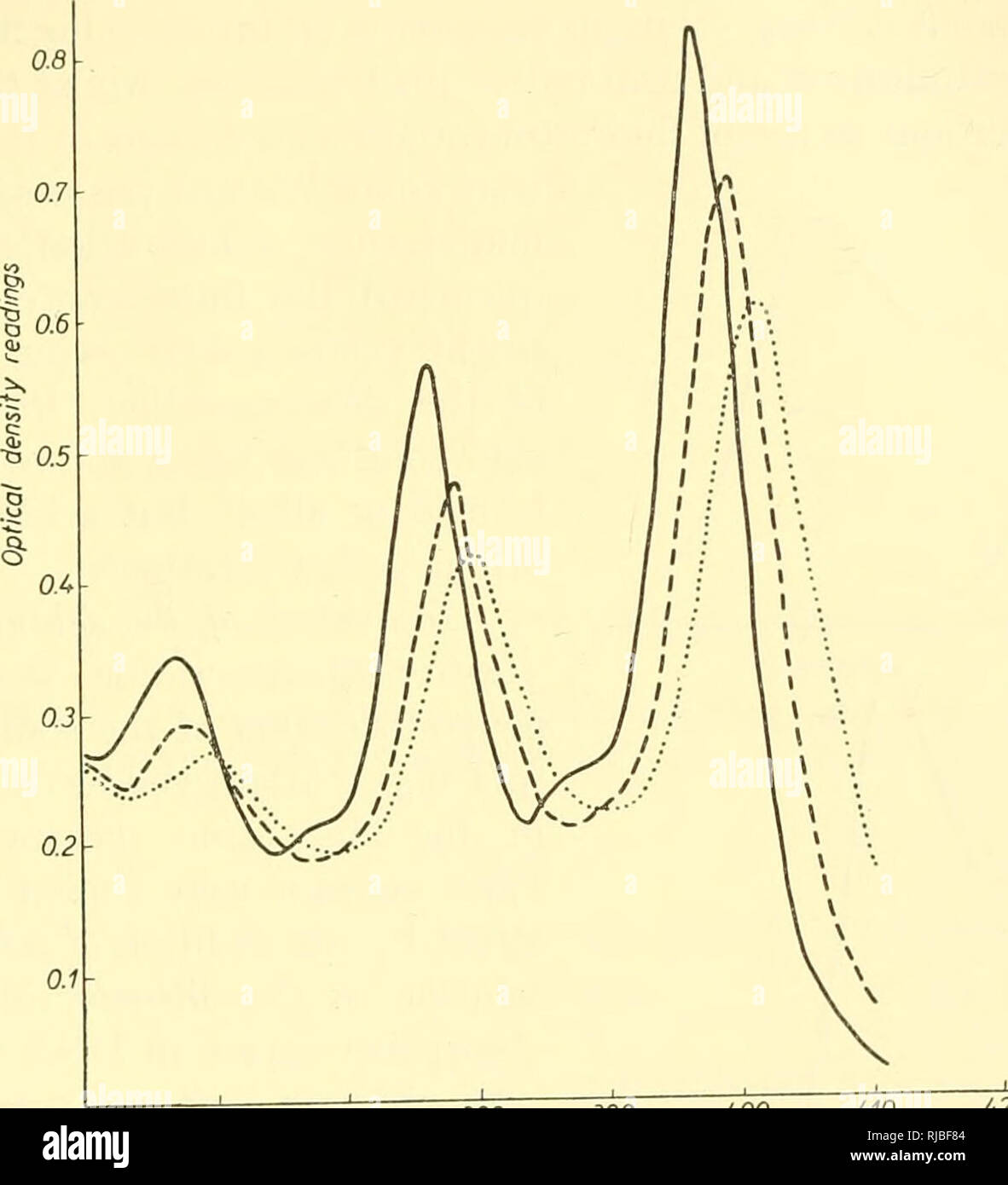
- Navigate to the Campus Software Library or Cisco Webex Teams site to acquire the Webex for Windows OS installation file
- Campus Software Library is a per-machine installer
- Cisco Webex site is a per-user installer
- Navigate to where the downloaded file was placed and double click the file
- Select 'Next'
- You will be prompted to enter administrator credentials after performing this step if you downloaded from the Campus Software Library
- Installation will occur after performing the above step
- After installation has occurred, select 'Finish'
- Depending on the installer used, next steps are as follows:
- Campus Software Library: The machine will now have Webex installed. This will not need to be repeated for other users of the computer
- Cisco Webex site: The current user will now have Webex installed. This will need to be repeated for other users of the computer
How To Add A Person To Webex Teams

- Search for 'Webex' from the start menu and run the application
- Select 'Agree'
- If this is the first time Webex will be on the system, select 'Get Started'
- Enter in your primary email address and select 'Next'
- Further information on primary email addresses may be found here
- Further information on primary email addresses may be found here
- Enter in your NetID and password. Select 'Login'
- Webex will now be ready for you to use
Webex Teams Install For All Users Online
- Navigate to the Campus Software Library or Cisco Webex Teams site to acquire the Webex for Mac OS installation file
- Navigate to where the downloaded file was placed and double click the file
- A drive will appear on your desktop named 'Webex'. Double click the drive
- Drag 'Webex' into the 'Applications' folder
- You will be prompted to enter administrator credentials after performing this step
- You will be prompted to enter administrator credentials after performing this step
- The computer will now have Webex installed. This will not need to be repeated for other users of the machine
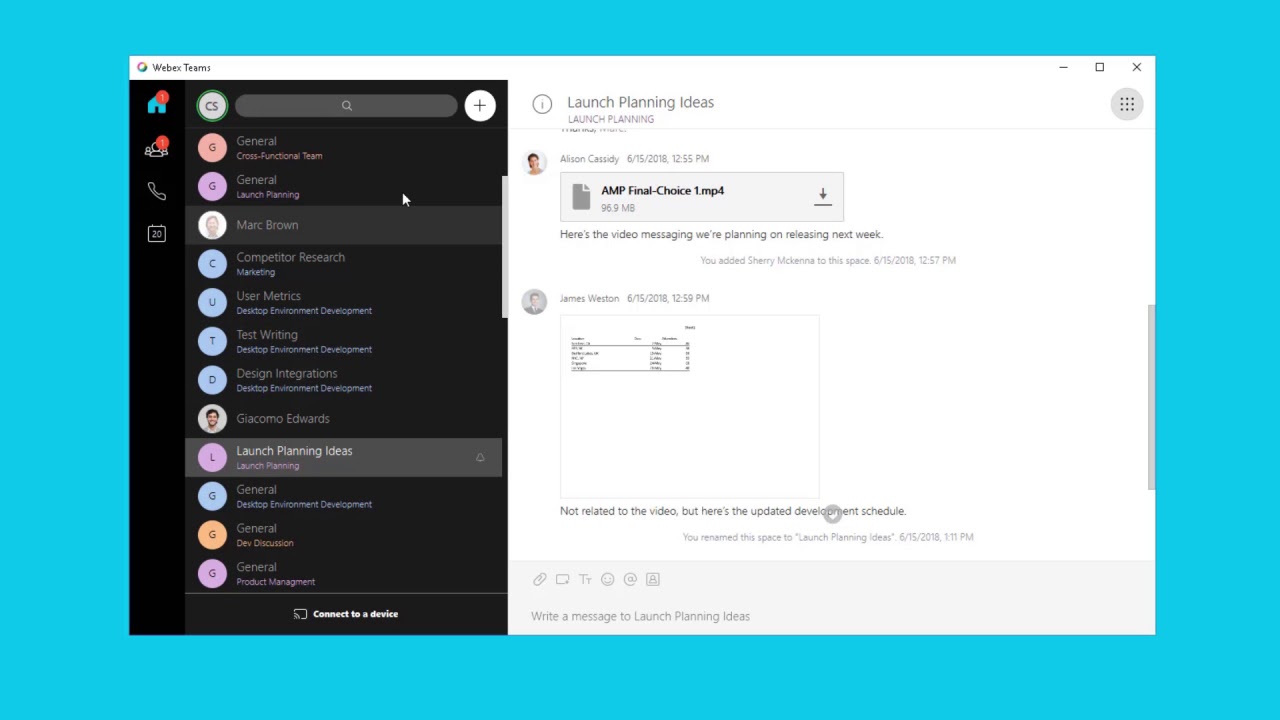
- Navigate to the Campus Software Library or Cisco Webex Teams site to acquire the Webex for Windows OS installation file
- Campus Software Library is a per-machine installer
- Cisco Webex site is a per-user installer
- Navigate to where the downloaded file was placed and double click the file
- Select 'Next'
- You will be prompted to enter administrator credentials after performing this step if you downloaded from the Campus Software Library
- Installation will occur after performing the above step
- After installation has occurred, select 'Finish'
- Depending on the installer used, next steps are as follows:
- Campus Software Library: The machine will now have Webex installed. This will not need to be repeated for other users of the computer
- Cisco Webex site: The current user will now have Webex installed. This will need to be repeated for other users of the computer
How To Add A Person To Webex Teams
- Search for 'Webex' from the start menu and run the application
- Select 'Agree'
- If this is the first time Webex will be on the system, select 'Get Started'
- Enter in your primary email address and select 'Next'
- Further information on primary email addresses may be found here
- Further information on primary email addresses may be found here
- Enter in your NetID and password. Select 'Login'
- Webex will now be ready for you to use
Webex Teams Install For All Users Online
- Navigate to the Campus Software Library or Cisco Webex Teams site to acquire the Webex for Mac OS installation file
- Navigate to where the downloaded file was placed and double click the file
- A drive will appear on your desktop named 'Webex'. Double click the drive
- Drag 'Webex' into the 'Applications' folder
- You will be prompted to enter administrator credentials after performing this step
- You will be prompted to enter administrator credentials after performing this step
- The computer will now have Webex installed. This will not need to be repeated for other users of the machine
- Search for 'Webex' form the search bar and run the application.
- You may be prompted with a security prompt when launching this application for the first time. Select 'Open'
- If this is the first time Webex will be on the system, select 'Get Started'
- Enter in your primary email address and select 'Next'
- Further information on primary email addresses may be found here
- Further information on primary email addresses may be found here
- Enter your NetID and password. Select 'Login'
- Webex will now be read for you to use
Webex Machine Install
How To Install Webex Teams
| Keywords: | webex, webex teams, cisco, installation, instructions, mac, windowsSuggest keywords | Doc ID: | 89218 |
|---|---|---|---|
| Owner: | Keevan B. | Group: | Cisco Webex |
| Created: | 2019-01-22 18:00 CDT | Updated: | 2021-02-15 12:33 CDT |
| Sites: | Cisco Webex, DoIT Help Desk, DoIT Tech Store | ||
| Feedback: | 20CommentSuggest a new document |