Want to make Google my default search engine in Chrome? Learn how to set Google as default search engine on Chrome, Microsoft Edge, Firefox, Internet Explorer.
Make Google my default search engine or make Google homepage.
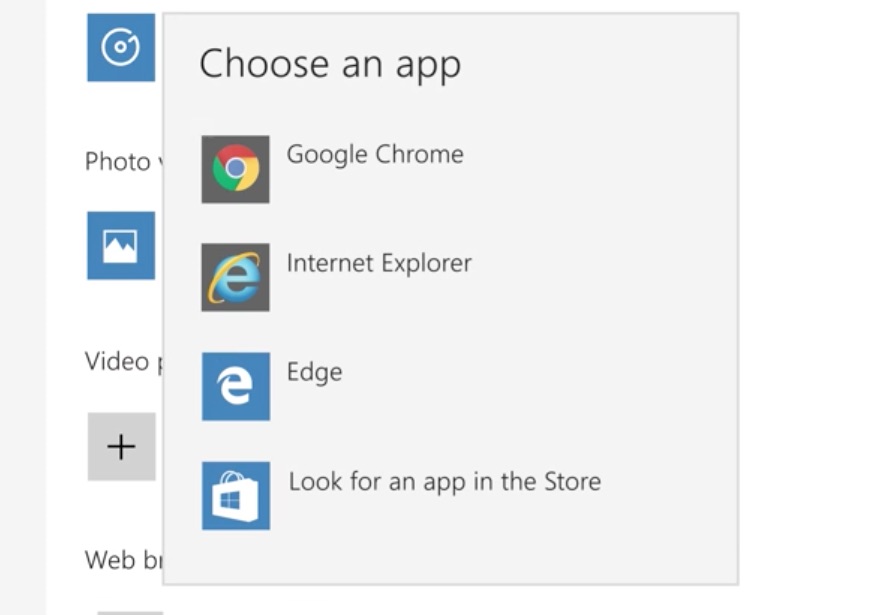
As you are reading this tutorial, I can assume that you are interested in knowing how to set Google as default search engine on Chrome or how to set Google as homepage in any web browser.
Is that right?
If you make Chrome your default browser, any links that you click will open automatically in Chrome. Computer Android iPhone & iPad Set Chrome as your default web browser If you don't yet have. How to make Google Chrome the default browser in Windows 10? In this tutorial, I show you how to set the Google Chrome browser as your default browser in Win.
Well, Google (commonly referred to as Google Search orGoogle Web Search) is the most widely used search engine on the World Wide Web with which we get answers to our queries.
There are dozens of most popular Search engines available in the world but Google Search engine always stands out to be the best. Now it is possible that you might think, why is Google better than other search engines (Bing, Yahoo, Baidu, DuckDuckGo etc.)?
Well, there are many justified reasons for Google's popularity and success. Without any doubt, the Google homepage is very simplistic, easy to use, and loads very quickly. It presents users with better search results than any other search engines and can discover a lot of information immediately. Google web search is remarkably good at ranking websites in order of their relevance to users.
Now we think that these reasons are enough for you to decide whether you want to make Google your default search engine on Microsoft Edge, Google Chrome, Mozilla Firefox, and Internet Explorer or not.
In order to make your internet searches faster, you can make Google default search engine on your web browsers which you are using on your computer so that anytime you search, your results will come from Google. Enhancement mosfet vs depletion mosfet.
Quick Navigation:
How to Make Google My Default Search Engine on Chrome, Microsoft Edge, Firefox, Internet Explorer
When you make Google your default search engine, whatever you are typing in the search bar will get you Google search results directly. It means you won't have to open the particular search engine first and then enter queries in order to find answers.
By default web browsers don't come with Google as default search engine setup, which means you have to change search settings to set your default search engine.
Now you might be wondering how to make Google my default search engine in chrome or in any browser. Don't worry, in this tutorial, we are going to explain the easiest methods to make Google default search engine on different web browsers. Let's dive in.
How to Set Google as Default Search Engine on Chrome
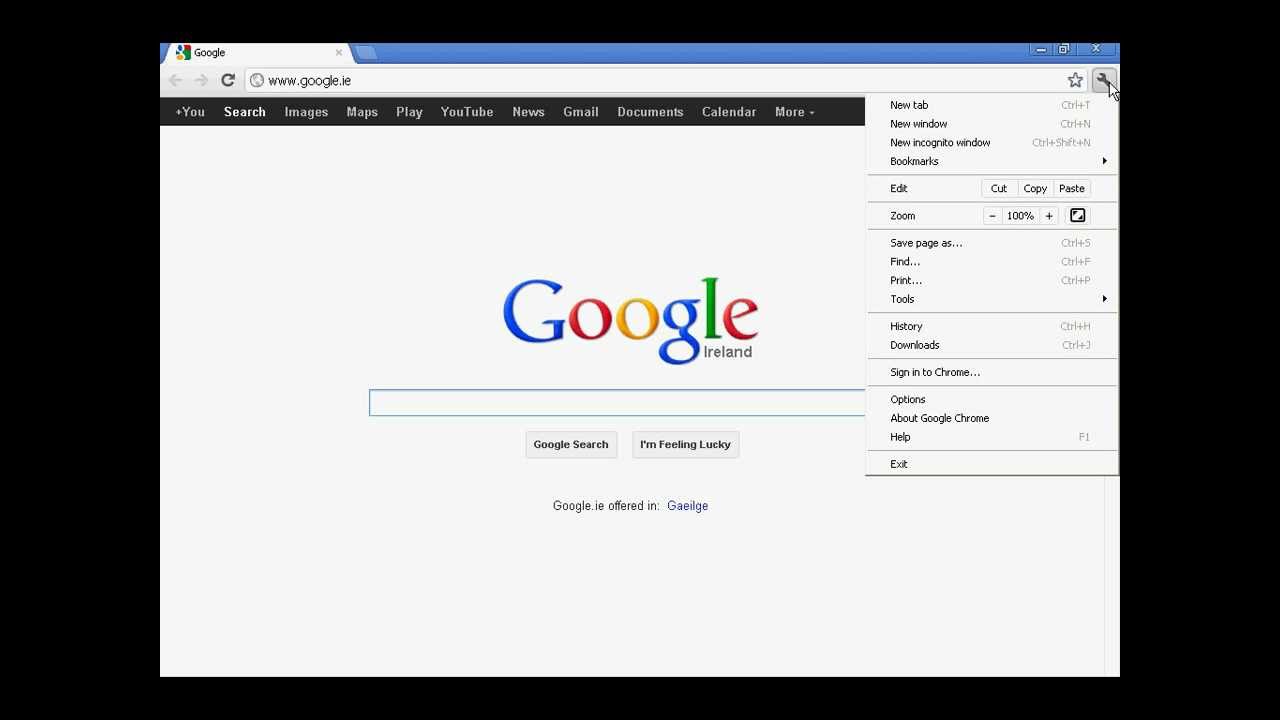
How to make Google your homepage in Chrome and set Google as default search engine are some of the widely searched terms over the internet, and that's the main reason for us to bringing out this Google Chrome default search engine guide.
Follow the steps mentioned below and easily make Google your default search engine in Google Chrome browser:
Step (1): First of all, open Google Chrome web browser on your computer.
Step (2): Now from the top right corner of the page, click on the More (three vertical dots) icon and then select Settings option.

Step (3): On the Settings page, look for Search engine section and then select Google as Search engine used in the address bar.
That's it! Now, you have made Google your homepage and default search engine in Chrome browser. In case, if you want to see default search engines and other search engines setting in details then click on Manage search engines option.
If you've tried to set Google as default search engine on Chrome but it doesn't work then, you may have malware on your Google Chrome browser. In this situation, you should restore your Chrome settings.
You may also be interested in checking out:
How to Set Google as Default Search Engine on Microsoft Edge
Microsoft Edge browser uses Bing as its default search engine, but if you prefer using something else then you can change that very easily. In Edge web browser, you can change the default search engine to any site that uses OpenSearch technology.
Follow the below-mentioned steps and learn how to change the default search engine in Microsoft edge to Google search:
Step (1): At first, open Microsoft Edge browser on your computer and then type www.google.com in the address bar and Enterkey.
Step (2): Once the Google homepage appears, click on the More actions (three horizontal dots) icon and then select Settings option from the drop-down menu.
Step (3): Now scroll down the Settings page and click on the View Advanced Settings button.
Step (4): Now scroll down the Advanced Settings page and click on the Change search engine button which is available under Search in the address bar with section.
Step (5): From the Change search engine page, click on the Google Search option and then click on the Set as Default button.
That's it! Now restart Microsoft Edge for the changes to take place. You will see that from now, Google is the Default Search Engine on Microsoft Edge web browser.
If you don't see Google Search as an option in the list of search engines, make sure that you've visited the www.google.com in Microsoft Edge address bar and then try the steps again.
You may also be interested in checking out:
How to Change Default Search Engine in Firefox
As we all know, Yahoo is the default search engine for Mozilla Firefox but only very few people like to use it. If you are also one of those peoples who want to change search settings from Yahoo to Google on Firefox then this tutorial is perfect for you.
Follow the step by step guide explained below and learn how to change default search engine in Firefox browser:
Step (1): First of all, open Mozilla Firefox on your computer and then click on the Menu (three horizontal lines) button and select Options from the drop-down menu.
Step (2): From the left pane of Options page, click on the Search menu and then select Google from the drop-down menu under Default Search Engine section.
Step (3): Also make sure that 'Use this search engine for searches from Windows' and 'Provide search suggestions' both options are enabled.
We hope now you won't be worried about how to change Mozilla Firefox search engine or how do I change my default search engine in Firefox?
You may also be interested in checking out:
Set Google Chrome As Default Browser
How to Change Default Search Engine in Internet Explorer 11
The Internet Explorer is well known for its standard features and reliability. In comparison to other web browsers, setting up Google as default search engine on Internet Explorer is also easy and it doesn't take too much time.
If you are using the latest versions of Internet Explorer and want to make google your homepage and search engine then follow the steps mentioned below:
Step (1): At first, open Internet Explorer on your computer. In the top right corner of the search box, click on the down arrow and then click on the Add button.
Step (2): Now from the list of Add-Ons on Internet Explorer Gallery window, look for GoogleSearch and then click on the Add link next to it.
Step (3): Within a second, Add Service Provider pop-up window will appear. Here you have to check 'Use search suggestions from this provider' box and then click on Add button.
Step (4): Next, click on the Settings icon from the top right corner and then select Manage add-ons option.
Step (5): On the Manage add-ons page, click on the Search providers and then select Google from the list. Finally, click on Set as default button to make Google your default search engine on Internet Explorer.
Once you have followed all these steps successfully, restart Internet Explorer and you will see from now Google as default search engine.
Conclusion
Thus, you can see how simple is to make Google my default search engine on Chrome, Microsoft Edge, Internet Explorer, and Mozilla Firefox web browser.
Google search is the quickest and most reliable search engine for many reasons, and you should always set Google as default search engine so that anytime you search, your results will come directly from Google.
We hope this tutorial helped you in knowing almost every possible way of how to make Google your homepage on Chrome, how to change your default search settings in Firefox, how to change default search engine in Internet Explorer 11, and how to change the default search engine in Microsoft edge to Google search.
Feel free to let us know using the comment section below if you have any question or confusion regarding how to set Google as default search engine on Chrome or how to make Google my default search engine in Chrome web browser.
You might also like to know:Top 20 Best Image Search Engines to Find Photos Online
'Why is Chrome so slow?' – Is this a question you'd like an answer to? You may also be dealing with bothersome redirects when you try to visit a website. If these are the issues you battle with every day, then you have to consider resetting your Google Chrome browser.
Should You Reset Google Chrome?
You may need to reset Google Chrome if you are facing certain disturbances when browsing the web:
- You are getting redirected to an unknown and insecure page when you try to visit a website.
- Your browser often hangs or slows down.
- Bothersome pop-up ads keep appearing.
These problems could be a sign that your browser has been hijacked by some malicious program or extension, adware, or malware. Your default homepage, search engine, and startup page can get altered.
It might not be sufficient to use the manual settings to change back your search engine, homepage or startup page. This is because the majority of hijacker extensions, adware entities, and other types of malware can alter the settings once again immediately you relaunch Chrome. They make use of small components in your browser (referred to as browser helper objects) to achieve the alterations. Pdf split and merge basic.
Therefore, you'll have to reset Google Chrome back to the factory defaults in order to get rid of the issue you are facing.
What Happens When You Reset Google Chrome?
You might ask: 'Is it safe to reset Google Chrome?' If you are worried about the consequences of resetting your browser, we'll point them out for you below.
Note that in Chrome, you can create multiple user profiles so that each user will have its own settings, bookmarks, history, and extensions. When you reset Chrome, only the profile that you are currently logged into will be affected. Therefore, if you have two profiles, say User 1 and User 2, and you are logged into User 2, the changes that occur due to resetting your browser will only affect User 2. Let's take a look:
- Home Button and Home Page: Resetting Chrome to the factory state will disable the home button.
The home button is displayed on the left side of your address bar (URL bar). When you click on it, a new tab page opens. You can also customize it to open any web address of your choice.
When the button is removed after you've reset Chrome, you can go to Settings > Appearance > Show Home Button to enable it again.
If you have previously set a web address for the home button, it will still be there after resetting Chrome. You then only have to select the URL instead of the New Tab page in the Chrome Settings.
- Sync Service: When Google Chrome is reset, you are logged out from your user profile's Google account and the sync service gets turned off. You may be presented with a notification that says, 'Sync is paused'. You'll have to sign in again to enable it.
- Search Engine: Google is the default search engine for Chrome. If you have switched to a different search engine, your default option will be set back to Google again after you reset your browser. To choose the search engine you prefer after the reset, go to Settings > Search Engine and click the drop-down menu beside the option that says: ‘Search engine used in the address bar'.
- Cache and Cookies: Temporary data, such as cached files and cookies, will be wiped off when you reset Chrome. When cookies are cleared on your browser, you will be logged out from any website on which you are signed in. Also, items in your carts on various websites will be removed. However, your saved passwords will not be deleted from Chrome.

Tip: If you want to clear your cache and cookies manually, go to Chrome Settings. Click the ‘Advanced' drop-down and scroll down to Privacy and Security. At the bottom of the section, you'll find ‘Clear browsing data'. Click on it and then select the items you want to clear by marking the corresponding checkboxes. If you want to see more items, switch from the Basic tab to the ‘Advanced' tab. Once you are done, click the Clear Data button.
- Startup Pages: When you power on your computer and launch Chrome, you are presented with the startup page(s) – you get the New Tab page, continue where you left off when you last opened your browser, or open a specific page or set of pages. You can set Chrome to do any of the above on startup. However, the default option is to open the New Tab page. So, if you are using any of the other options, when you reset Chrome, the startup option will be reverted to the New Tab page.

As you are reading this tutorial, I can assume that you are interested in knowing how to set Google as default search engine on Chrome or how to set Google as homepage in any web browser.
Is that right?
If you make Chrome your default browser, any links that you click will open automatically in Chrome. Computer Android iPhone & iPad Set Chrome as your default web browser If you don't yet have. How to make Google Chrome the default browser in Windows 10? In this tutorial, I show you how to set the Google Chrome browser as your default browser in Win.
Well, Google (commonly referred to as Google Search orGoogle Web Search) is the most widely used search engine on the World Wide Web with which we get answers to our queries.
There are dozens of most popular Search engines available in the world but Google Search engine always stands out to be the best. Now it is possible that you might think, why is Google better than other search engines (Bing, Yahoo, Baidu, DuckDuckGo etc.)?
Well, there are many justified reasons for Google's popularity and success. Without any doubt, the Google homepage is very simplistic, easy to use, and loads very quickly. It presents users with better search results than any other search engines and can discover a lot of information immediately. Google web search is remarkably good at ranking websites in order of their relevance to users.
Now we think that these reasons are enough for you to decide whether you want to make Google your default search engine on Microsoft Edge, Google Chrome, Mozilla Firefox, and Internet Explorer or not.
In order to make your internet searches faster, you can make Google default search engine on your web browsers which you are using on your computer so that anytime you search, your results will come from Google. Enhancement mosfet vs depletion mosfet.
Quick Navigation:
How to Make Google My Default Search Engine on Chrome, Microsoft Edge, Firefox, Internet Explorer
When you make Google your default search engine, whatever you are typing in the search bar will get you Google search results directly. It means you won't have to open the particular search engine first and then enter queries in order to find answers.
By default web browsers don't come with Google as default search engine setup, which means you have to change search settings to set your default search engine.
Now you might be wondering how to make Google my default search engine in chrome or in any browser. Don't worry, in this tutorial, we are going to explain the easiest methods to make Google default search engine on different web browsers. Let's dive in.
How to Set Google as Default Search Engine on Chrome
How to make Google your homepage in Chrome and set Google as default search engine are some of the widely searched terms over the internet, and that's the main reason for us to bringing out this Google Chrome default search engine guide.
Follow the steps mentioned below and easily make Google your default search engine in Google Chrome browser:
Step (1): First of all, open Google Chrome web browser on your computer.
Step (2): Now from the top right corner of the page, click on the More (three vertical dots) icon and then select Settings option.
Step (3): On the Settings page, look for Search engine section and then select Google as Search engine used in the address bar.
That's it! Now, you have made Google your homepage and default search engine in Chrome browser. In case, if you want to see default search engines and other search engines setting in details then click on Manage search engines option.
If you've tried to set Google as default search engine on Chrome but it doesn't work then, you may have malware on your Google Chrome browser. In this situation, you should restore your Chrome settings.
You may also be interested in checking out:
How to Set Google as Default Search Engine on Microsoft Edge
Microsoft Edge browser uses Bing as its default search engine, but if you prefer using something else then you can change that very easily. In Edge web browser, you can change the default search engine to any site that uses OpenSearch technology.
Follow the below-mentioned steps and learn how to change the default search engine in Microsoft edge to Google search:
Step (1): At first, open Microsoft Edge browser on your computer and then type www.google.com in the address bar and Enterkey.
Step (2): Once the Google homepage appears, click on the More actions (three horizontal dots) icon and then select Settings option from the drop-down menu.
Step (3): Now scroll down the Settings page and click on the View Advanced Settings button.
Step (4): Now scroll down the Advanced Settings page and click on the Change search engine button which is available under Search in the address bar with section.
Step (5): From the Change search engine page, click on the Google Search option and then click on the Set as Default button.
That's it! Now restart Microsoft Edge for the changes to take place. You will see that from now, Google is the Default Search Engine on Microsoft Edge web browser.
If you don't see Google Search as an option in the list of search engines, make sure that you've visited the www.google.com in Microsoft Edge address bar and then try the steps again.
You may also be interested in checking out:
How to Change Default Search Engine in Firefox
As we all know, Yahoo is the default search engine for Mozilla Firefox but only very few people like to use it. If you are also one of those peoples who want to change search settings from Yahoo to Google on Firefox then this tutorial is perfect for you.
Follow the step by step guide explained below and learn how to change default search engine in Firefox browser:
Step (1): First of all, open Mozilla Firefox on your computer and then click on the Menu (three horizontal lines) button and select Options from the drop-down menu.
Step (2): From the left pane of Options page, click on the Search menu and then select Google from the drop-down menu under Default Search Engine section.
Step (3): Also make sure that 'Use this search engine for searches from Windows' and 'Provide search suggestions' both options are enabled.
We hope now you won't be worried about how to change Mozilla Firefox search engine or how do I change my default search engine in Firefox?
You may also be interested in checking out:
Set Google Chrome As Default Browser
How to Change Default Search Engine in Internet Explorer 11
The Internet Explorer is well known for its standard features and reliability. In comparison to other web browsers, setting up Google as default search engine on Internet Explorer is also easy and it doesn't take too much time.
If you are using the latest versions of Internet Explorer and want to make google your homepage and search engine then follow the steps mentioned below:
Step (1): At first, open Internet Explorer on your computer. In the top right corner of the search box, click on the down arrow and then click on the Add button.
Step (2): Now from the list of Add-Ons on Internet Explorer Gallery window, look for GoogleSearch and then click on the Add link next to it.
Step (3): Within a second, Add Service Provider pop-up window will appear. Here you have to check 'Use search suggestions from this provider' box and then click on Add button.
Step (4): Next, click on the Settings icon from the top right corner and then select Manage add-ons option.
Step (5): On the Manage add-ons page, click on the Search providers and then select Google from the list. Finally, click on Set as default button to make Google your default search engine on Internet Explorer.
Once you have followed all these steps successfully, restart Internet Explorer and you will see from now Google as default search engine.
Conclusion
Thus, you can see how simple is to make Google my default search engine on Chrome, Microsoft Edge, Internet Explorer, and Mozilla Firefox web browser.
Google search is the quickest and most reliable search engine for many reasons, and you should always set Google as default search engine so that anytime you search, your results will come directly from Google.
We hope this tutorial helped you in knowing almost every possible way of how to make Google your homepage on Chrome, how to change your default search settings in Firefox, how to change default search engine in Internet Explorer 11, and how to change the default search engine in Microsoft edge to Google search.
Feel free to let us know using the comment section below if you have any question or confusion regarding how to set Google as default search engine on Chrome or how to make Google my default search engine in Chrome web browser.
You might also like to know:Top 20 Best Image Search Engines to Find Photos Online
'Why is Chrome so slow?' – Is this a question you'd like an answer to? You may also be dealing with bothersome redirects when you try to visit a website. If these are the issues you battle with every day, then you have to consider resetting your Google Chrome browser.
Should You Reset Google Chrome?
You may need to reset Google Chrome if you are facing certain disturbances when browsing the web:
- You are getting redirected to an unknown and insecure page when you try to visit a website.
- Your browser often hangs or slows down.
- Bothersome pop-up ads keep appearing.
These problems could be a sign that your browser has been hijacked by some malicious program or extension, adware, or malware. Your default homepage, search engine, and startup page can get altered.
It might not be sufficient to use the manual settings to change back your search engine, homepage or startup page. This is because the majority of hijacker extensions, adware entities, and other types of malware can alter the settings once again immediately you relaunch Chrome. They make use of small components in your browser (referred to as browser helper objects) to achieve the alterations. Pdf split and merge basic.
Therefore, you'll have to reset Google Chrome back to the factory defaults in order to get rid of the issue you are facing.
What Happens When You Reset Google Chrome?
You might ask: 'Is it safe to reset Google Chrome?' If you are worried about the consequences of resetting your browser, we'll point them out for you below.
Note that in Chrome, you can create multiple user profiles so that each user will have its own settings, bookmarks, history, and extensions. When you reset Chrome, only the profile that you are currently logged into will be affected. Therefore, if you have two profiles, say User 1 and User 2, and you are logged into User 2, the changes that occur due to resetting your browser will only affect User 2. Let's take a look:
- Home Button and Home Page: Resetting Chrome to the factory state will disable the home button.
The home button is displayed on the left side of your address bar (URL bar). When you click on it, a new tab page opens. You can also customize it to open any web address of your choice.
When the button is removed after you've reset Chrome, you can go to Settings > Appearance > Show Home Button to enable it again.
If you have previously set a web address for the home button, it will still be there after resetting Chrome. You then only have to select the URL instead of the New Tab page in the Chrome Settings.
- Sync Service: When Google Chrome is reset, you are logged out from your user profile's Google account and the sync service gets turned off. You may be presented with a notification that says, 'Sync is paused'. You'll have to sign in again to enable it.
- Search Engine: Google is the default search engine for Chrome. If you have switched to a different search engine, your default option will be set back to Google again after you reset your browser. To choose the search engine you prefer after the reset, go to Settings > Search Engine and click the drop-down menu beside the option that says: ‘Search engine used in the address bar'.
- Cache and Cookies: Temporary data, such as cached files and cookies, will be wiped off when you reset Chrome. When cookies are cleared on your browser, you will be logged out from any website on which you are signed in. Also, items in your carts on various websites will be removed. However, your saved passwords will not be deleted from Chrome.
Tip: If you want to clear your cache and cookies manually, go to Chrome Settings. Click the ‘Advanced' drop-down and scroll down to Privacy and Security. At the bottom of the section, you'll find ‘Clear browsing data'. Click on it and then select the items you want to clear by marking the corresponding checkboxes. If you want to see more items, switch from the Basic tab to the ‘Advanced' tab. Once you are done, click the Clear Data button.
- Startup Pages: When you power on your computer and launch Chrome, you are presented with the startup page(s) – you get the New Tab page, continue where you left off when you last opened your browser, or open a specific page or set of pages. You can set Chrome to do any of the above on startup. However, the default option is to open the New Tab page. So, if you are using any of the other options, when you reset Chrome, the startup option will be reverted to the New Tab page.
To choose what happens on startup, simply go to your Chrome Settings. Scroll down to the bottom to find the ‘On startup' section and then select the option you prefer.
- Pinned Tabs: When you reset your Chrome browser back to the factory settings, your frequently visited websites will no longer be pinned.
- Site Permissions and Content Settings: When you visit certain websites, you may have to grant access to your PC's camera, microphone, and location and give other permissions, such as to save cookies and site data, show pop-ups, and more. These are referred to as site settings. When you reset Chrome, your site settings will be restored to their default values.
To change these settings, go to Settings. Scroll down to the bottom of the page and expand the ‘Advanced' drop-down. Then click on Site Settings under Privacy and Security.
- Themes and Extensions: Chrome allows you to install third-party extensions to get access to additional functions that are not built into the browser. If you have any extensions installed on your browser, resetting Chrome will disable them. However, they will not be removed from your browser, and neither will any customizations you've made be altered. After resetting Chrome, you will have to enable your extensions again. To do so, go to the Chrome menu and click on More Tools > Extensions. There you'll find all the extensions that have been installed on your browser. Click the toggle on each one to enable it.
Likewise, if you have changed the Chrome default theme, it will be restored after you reset the browser. To change it back, go to Settings. Click on Themes under the Appearance section.
Now, it is important to mention that a reset will not remove your browsing history, bookmarks, or saved passwords. Also, your downloaded files will not be deleted.
As for the appearance settings, your font size and page zoom settings will remain the same. Also, if you have opted to show or hide the bookmarks bar, the setting will be unchanged.
We've already stated that your site settings and browsing data will be affected when you reset your browser. However, other settings, such as accessibility, printer, and download location settings, will remain the same.
Now that we've got that out of the way and you know what happens when you reset your browser, keep reading to find out how to get rid of unwanted redirects in Google Chrome and completely fix other bothersome issues.
How to Reset Google Chrome
Resetting your Chrome browser takes just a few seconds.
We'll go through the various methods that you can use to reset Google Chrome to its default settings and get rid of annoying issues. They are as follows:
- Use the ‘Reset Settings' Option on the Chrome Settings Page
- Use the Easy Access Link to Open the ‘Reset Settings' Box
- Delete the ‘Default' Folder in Chrome's User Data Folder
- Reset Chrome via the Flags Panel
- Reinstall Your Google Chrome Browser
Method 1: Use the ‘Reset Settings' Option on the Chrome Settings Page
- Launch your Google Chrome browser.
- Click the three vertical dots (the menu icon) in the top-right corner of your screen.
- Click on Settings.
- On the Settings page that opens, scroll down to the end of the page and click Advanced to expand the drop-down menu.
- Scroll down once more to the bottom of the page. You'll find the 'Reset and clean up' section.
- Click on 'Restore settings to their original defaults.' You'll then be presented with the ‘Reset Settings' box, which says that your startup page, New Tab page, search engine, and pinned tabs will be reset, that all your extensions will be disabled, and that your temporary data, such as cookies, will be cleared. However, your bookmarks, history, and saved passwords will not be cleared.
- If you so choose, you may mark the 'Help make Chrome better by reporting the current settings' checkbox.
- Click the ‘Reset settings' button.
- Restart your browser.
Method 2:Use the Easy Access Link to Open the ‘Reset Settings' Box
This method is a faster way to reset your Chrome browser. It enables you to skip most of the steps in Method 1 and get to the Reset Settings box immediately. All you have to do is as follows:
- Launch your Google Chrome browser.
- Type the following link into the address bar of your Chrome browser and then press Enter on your keyboard: 'chrome://settings/resetProfileSettings'
Tip: Alternatively, you can copy the above link, open a new tab on your browser, and then right-click on the address bar. Select the option that says, 'Paste and go to chrome://settings/resetProfileSettings.'
- Now, click the Reset Settings box to reset your Chrome browser.
Method 3: Delete the ‘Default' Folder in Chrome's User Data Folder
Follow these easy steps:
- Go to the Start menu.
- Type ‘Run' into the search bar and click on the option when it appears in the search results.
A faster way to open the Run dialog box is to hold the Windows logo key on your keyboard and then press R.
- Type (or copy and paste) '%appdata%' into the text field (don't include the quotation marks) and click the OK button or hit Enter on your keyboard. This leads you to USER > AppData > Roaming in File Explorer.
- Now, click AppData in the File Explorer address bar.
- Double-click the ‘Local' folder to open it.
- Locate the Google folder and open it.
- Double-click on Chrome > User Data.
- Locate the Default folder. You might want to create a backup first before deleting it. To do so, right-click on the folder and select Copy from the context menu. Then go to another location, for example, an external hard drive or USB drive, and paste it – open the drive, right-click on a blank area and select Paste from the context menu.
- Close your Chrome browser (click the red x button in the top-right corner of the screen).
- Go back to User Data in the Chrome folder.
- Right-click on the Default folder and select Delete. Doing so will reset your Google Chrome browser. Its default settings will be restored, and the history, bookmarks, cookies, cache, etc. will get cleared.
Method 4: Reset Chrome via the Flags Panel
Flags are a set of experimental features and settings that are present in your Chrome browser. It is possible to reset your browser from the Flags control panel.
This method can help revert unfavorable changes to your browser. However, its effectiveness depends on the problem you are facing. This is because it only involves restoring your browser to the state it was in before you enabled any of Chrome's experimental features.
Designed with an intuitive user interface, WavePad Audio Editor is a sound and music editor that will allow you to create your music and sound clips quickly and easily. Whether you are fresh to editing or a seasoned professional, WavePad gives you the flexibility and tools to create audio that will impress. WavePad is an interesting application which allows you to make multiple changes on your audio files. Using it, you will be able to copy, cut and modify an audio file as you want. The graphic representation of the sound makes easier your work. Wavepad mp3 converter.
Follow these easy steps:
- Launch your Google Chrome browser.
- Go to the address bar and type (or copy and paste) 'Chrome://flags' (don't include the quotation marks). Then press Enter.
- You'll find the ‘Reset all to default' button at the top of the page. Click on it.
- Restart your browser.
Method 5: Reinstall Your Google Chrome Browser
Reinstalling your browser is another way to restore its default settings.
If you are using Windows 10, here are the steps to follow:
- Close all open tabs and windows on your browser by clicking the red x button in the top-right corner of the window.
- Confirm the action when prompted.
- Go to the Start menu. You can do this by pressing the Windows logo key on your keyboard.
- Click on Settings (displayed as the cogwheel icon).
Alternatively, you can quickly open the Settings app by holding the Windows logo key and then pressing I on your keyboard.
- Once in the Settings window, click on System.
- On the left-hand side of the page that opens, click on Apps & Features under Display.
- On the right-hand side of the page, you'll see a list of all the programs that are currently installed on your computer. Locate Google Chrome and click on it.
- Click the Uninstall button.
- Mark the checkbox for 'Also delete your browsing data?'
- Click the Uninstall button once again to confirm the action.
- Go to the official website and download the latest version of Google Chrome. Open the downloaded file and follow the on-screen instructions presented by the installation wizard to install the browser.
Set Google Chrome As Default Mac
Follow these steps if you are using Windows 8, Windows 7, or Windows Vista:
- Close the Chrome browser by pressing the red x button in the top-right corner of the window. If there are multiple tabs open, you might have to confirm the action.
- Open the Run dialog box. You can do this by going to the Start menu and then typing 'Run' into the search bar. Click on the option when it appears in the search results. Alternatively, simply press the Windows logo key + R combination on your keyboard.
- Type 'Control Panel' into the text field of the Run dialog box and hit Enter or click the OK button.
- Select 'Category' under the ‘View by:' drop-down displayed in the top-right corner of the Control Panel window.
- Click on Programs.
- In the window that opens, under Programs and Features, click Uninstall a program.
- Locate Google Chrome in the list. Right-click on it and select Uninstall.
- In the confirmation prompt that opens, mark the checkbox for 'Also delete your browsing data.'
- Click the Uninstall button.
- Visit the official website and download the latest version of Google Chrome. Double-click on the downloaded file and follow the on-screen instructions presented by the installation wizard to install the browser.
Note: It is not advisable to download files or software from untrusted websites. You might throw your PC open to potentially malicious items that can steal your personal files and destroy your system.
Protect PC from Threats with Anti-Malware
Make Chrome Default Browser
Check your PC for malware your antivirus may miss and get threats safely removed with Auslogics Anti-Malware
We recommend that you always have a strong antivirus program active on your computer. Auslogics Anti-Malware can serve this purpose. The tool is provided by a certified Microsoft ® Silver Application Developer. It gives you the best protection against malware and data-safety threats so that you can rest easy whilst surfing the internet.
There you go. We hope this guide has helped you to resolve your Google Chrome browser issues.
Set Google Chrome As Default Browser Windows 7
If you have any questions or remarks, please feel free to share them in the comments section below.
We love hearing from you.
Set My Browser To Chrome
Cheers!

