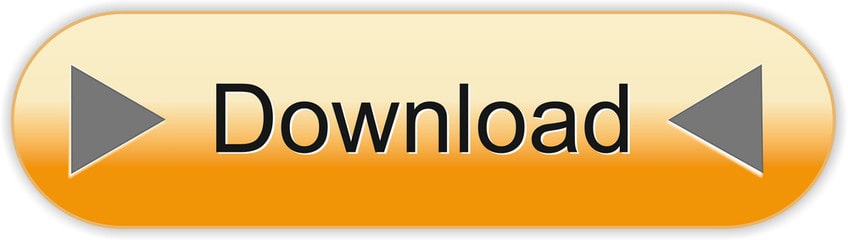- Chrome Default Search Engine Google Uk
- Chrome Default Search Engine Edge
- Chrome Default Search Engine Locked
- Chrome Default Search Engine Can't Change
- Chrome Default Search Engineer
Tap the Search option and search for 'Open in Chrome. ' This is a tweak to the iOS device's system settings that allows you to change the default browser. It is available through Cydia's default repositories. Set your default search engine. On your computer, open Chrome. At the top right, click More Settings. Under 'Search engine', next to 'Search engine used in the address bar', click the Down arrow. Select a new default search engine. If you've tried to set your search engine but it doesn't work, you may have malware.
-->This article explains how you can make Bing the default search engine for Microsoft Edge, Google Chrome, and Internet Explorer.
Chrome Default Search Engine Google Uk
Microsoft Edge on Windows 10, Version 1703 or later
Although you'll set Bing as the default search engine, Microsoft Edge allows users to change their settings to use a different search engine.
For the latest ADMX files for various versions of Windows, see How to create and manage the Central Store for Group Policy Administrative Templates in Windows.
If the setting described in this section cannot be found inside of GPMC, download the appropriate ADMX and copy them to the central store. For more information, see Editing Domain-Based GPOs Using ADMX Files. Central store on the controller is a folder with the following naming convention:%systemroot%sysvolpoliciesPolicyDefinitions
Each domain that your controller handles should get a separate folder. The following command can be used to copy the ADMX file from the command prompt:

Copy %systemroot%sysvolpoliciesPolicyDefinitions
- Open the Group Policy Management Console (gpmc.msc) and switch to editing an existing policy or creating a new one.
- Navigate to Administrative TemplatesWindows ComponentsMicrosoft Edge.
- Double-click Set default search engine, set to Enabled, and enter
https://www.bing.com/sa/osd/bfb.xml - Enforce the resultant GPO by linking it to the appropriate domain.
Google Chrome on Windows 10, Version 1507 or later
Users won't be able to change the default search engine after this policy is set.
Chrome comes with its own set of group policy settings which can be downloaded in the form of an ADMX file from Google Chrome Enterprise Help.
Copy the template file to a central store for ADMX files on the domain controller. For more information, see Editing Domain-Based GPOs Using ADMX Files. Central store on the controller is a folder with the following naming convention:%systemroot%sysvolpoliciesPolicyDefinitions
Each domain that your controller handles should get a separate folder. The following command can be used to copy the ADMX file from the command prompt:
Copy %systemroot%sysvolpoliciesPolicyDefinitions
Open the Group Policy Management Console (gpmc.msc) and switch to editing any existing policy or creating a new one.
Make sure the following folders appear in the Administrative Templates section of both User/Computer Configuration: Google Chrome and Google Chrome - Default Settings.
- The settings of the first section are fixed and local administrators won't be able to change them in the browser.
- The settings of the latter section of policies can be changed by users in the browser settings.
Navigate to ConfigurationAdministrative TemplatesGoogle ChromeDefault search provider
Double-click Enable the default search provider, and set it to Enabled.
Double-click Default search provider icon, set it to Enabled, and enter
https://www.bing.com/sa/simg/bb.icoDouble-click Default search provider instant URL, and enter
https://www.bing.com/business/search?q={searchTerms}&form=BFBSPRDouble-click Default search provider name, set it to Enabled, and enter 'Microsoft Search in Bing'
Double-click Default search provider search URL, set it to Enabled, and enter
https://www.bing.com/business/search?q={searchTerms}&form=BFBSPREnforce the resultant GPO by linking it to the appropriate domain.
Internet Explorer 11 or later
Chrome Default Search Engine Edge
Users will be able to change the search provider after this policy is set.
STEP 1. Configure the local machine that will be used to set the GPO
Paste the following text into a reg(*.reg) file.
Windows Registry Editor Version 5.00
Double-click the file created and follow the steps to import the file. A successful import should result in the following dialog:
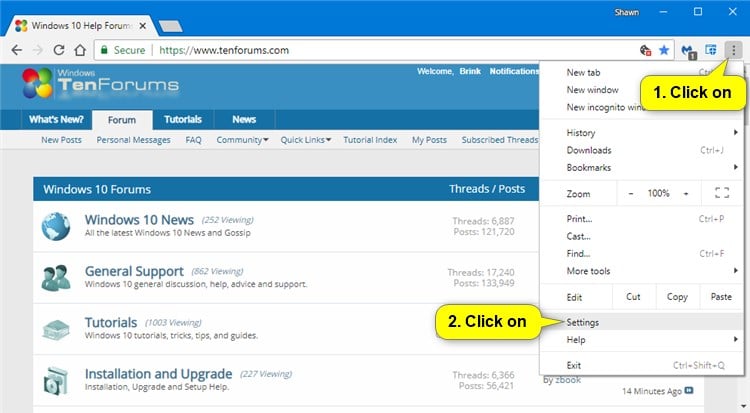
STEP 2. Open the Group Policy Management Console (gpmc.msc) and switch to editing an existing policy or creating a new one

Copy %systemroot%sysvolpoliciesPolicyDefinitions
- Open the Group Policy Management Console (gpmc.msc) and switch to editing an existing policy or creating a new one.
- Navigate to Administrative TemplatesWindows ComponentsMicrosoft Edge.
- Double-click Set default search engine, set to Enabled, and enter
https://www.bing.com/sa/osd/bfb.xml - Enforce the resultant GPO by linking it to the appropriate domain.
Google Chrome on Windows 10, Version 1507 or later
Users won't be able to change the default search engine after this policy is set.
Chrome comes with its own set of group policy settings which can be downloaded in the form of an ADMX file from Google Chrome Enterprise Help.
Copy the template file to a central store for ADMX files on the domain controller. For more information, see Editing Domain-Based GPOs Using ADMX Files. Central store on the controller is a folder with the following naming convention:%systemroot%sysvolpoliciesPolicyDefinitions
Each domain that your controller handles should get a separate folder. The following command can be used to copy the ADMX file from the command prompt:
Copy %systemroot%sysvolpoliciesPolicyDefinitions
Open the Group Policy Management Console (gpmc.msc) and switch to editing any existing policy or creating a new one.
Make sure the following folders appear in the Administrative Templates section of both User/Computer Configuration: Google Chrome and Google Chrome - Default Settings.
- The settings of the first section are fixed and local administrators won't be able to change them in the browser.
- The settings of the latter section of policies can be changed by users in the browser settings.
Navigate to ConfigurationAdministrative TemplatesGoogle ChromeDefault search provider
Double-click Enable the default search provider, and set it to Enabled.
Double-click Default search provider icon, set it to Enabled, and enter
https://www.bing.com/sa/simg/bb.icoDouble-click Default search provider instant URL, and enter
https://www.bing.com/business/search?q={searchTerms}&form=BFBSPRDouble-click Default search provider name, set it to Enabled, and enter 'Microsoft Search in Bing'
Double-click Default search provider search URL, set it to Enabled, and enter
https://www.bing.com/business/search?q={searchTerms}&form=BFBSPREnforce the resultant GPO by linking it to the appropriate domain.
Internet Explorer 11 or later
Chrome Default Search Engine Edge
Users will be able to change the search provider after this policy is set.
STEP 1. Configure the local machine that will be used to set the GPO
Paste the following text into a reg(*.reg) file.
Windows Registry Editor Version 5.00
Double-click the file created and follow the steps to import the file. A successful import should result in the following dialog:
STEP 2. Open the Group Policy Management Console (gpmc.msc) and switch to editing an existing policy or creating a new one
Chrome Default Search Engine Locked
Navigate to User ConfigurationPoliciesPreferencesWindows Settings.
Right-click on RegistryNew and select Registry Wizard. From the Registry Browser window, select Local Computer and click Next.
Navigate to HKEY_CURRENT_USERSOFTWAREMicrosoftInternet ExplorerSearchScopes.
From this key, make sure to select DefaultScope.
Check all sub keys containing the GUID for Microsoft Search in Bing and every value under the key except any path to user profiles. Scroll down to select other items.
Click Finish to complete this configuration.
Chrome Default Search Engine Can't Change
STEP 3. Set up User Preferences to help eliminate a warning the user may get when DefaultScope search is enforced
This warning is by design and alerts users of a program trying to modify their settings.
Chrome Default Search Engineer
- Within the same GPO, right click on RegistryNew and select Registry Wizard.
- Navigate to HKEY_CURRENT_USERSOFTWAREMicrosoftInternet ExplorerUser Preferences.
- Select the User Preference key.
- Click Finish.
- Click on the newly created object. On the right-side pane double click on the User Preferences object, change the Action to Delete and Save.
- Enforce the resultant GPO by linking it to the appropriate domain.